How To Set A Picture As Your Background On Mac
Commonly, when you start up your Mac, the login screen volition prove your usual desktop background. Change desktop background in Organisation Preferences, and it will alter your login screen and your lock screen wallpaper.
Simply what if you desire to customize your login screen? And what other customisations can yous add to your lock screen and login screen?
In this guide, we'll show y'all how to change your wallpapers, as well equally icons and more.
Earlier we outset
When you're creating new images to use as your Mac's login and lock screen pictures, you lot tin can easily end up making duplicates likewise. These take up space unnecessarily on your Mac'south organization bulldoze. With MacKeeper, you tin can notice and remove indistinguishable images and files quickly and easily.
- In MacKeeper, select Duplicates Finder
- Click Start browse
- When the scan is finished, select anything you want to delete, and click Remove selected
MacKeeper will detect not only exact copies, but also images that are similar. Plus it has many other features, including existent-time antivirus, a VPN client and more. Try out today to see how it tin help you. You become 1 completely free try of each of its many tools.
How to set your Mac login prototype
Before you can change your Mac's login background, you need to make sure it's the right format and size. Y'all can practice that with virtually photo editing software, just the macOS Preview app will do it just fine.
Here'due south how to set up your login screen wallpaper with Preview:
1. Click the Apple tree logo in the top left corner of your screen and select About This Mac
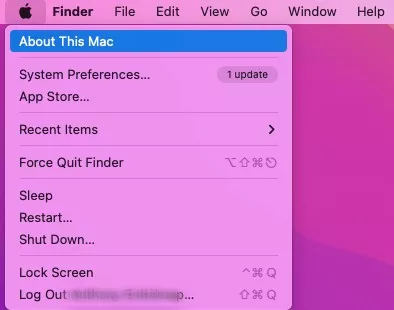
2. Open up the Brandish tab and take note of your Mac's screen resolution
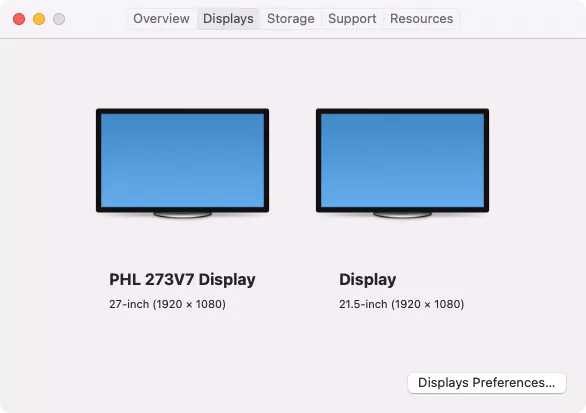
3. Open the picture you desire to resize using the Preview app
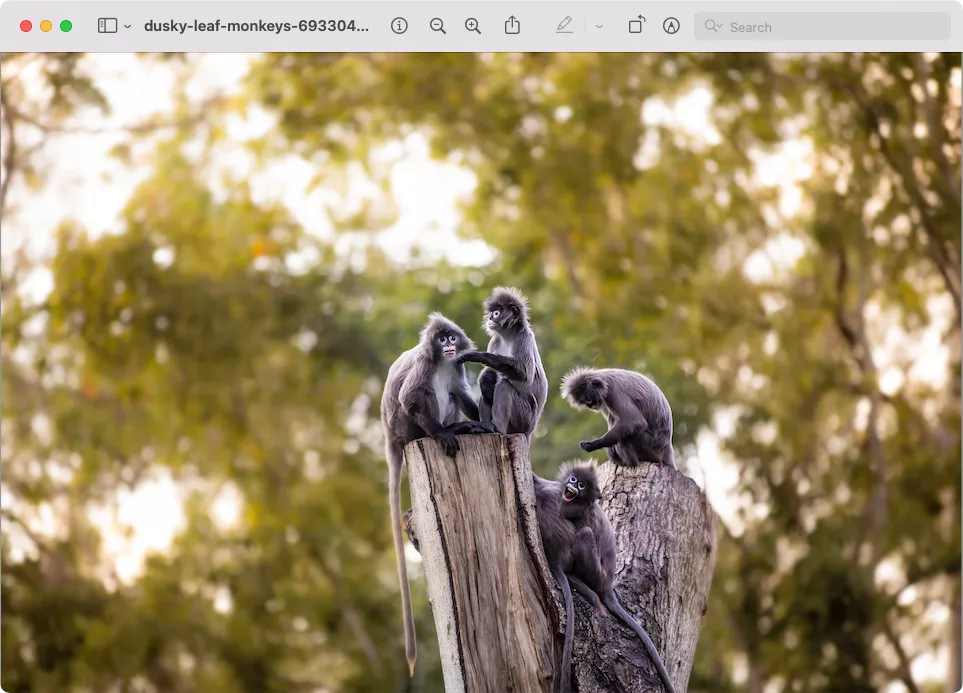
4. Click Tools from the summit console and select Adapt Size
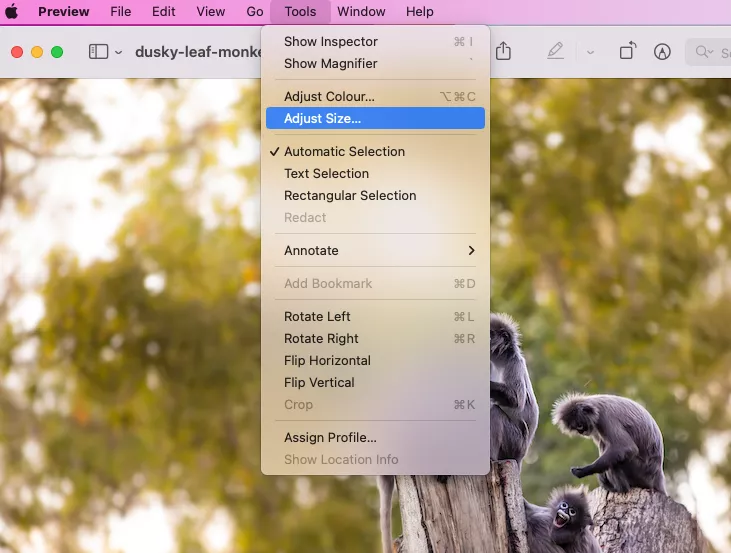
v. Change the resolution of your photograph to match your Mac'south screen size, then click OK
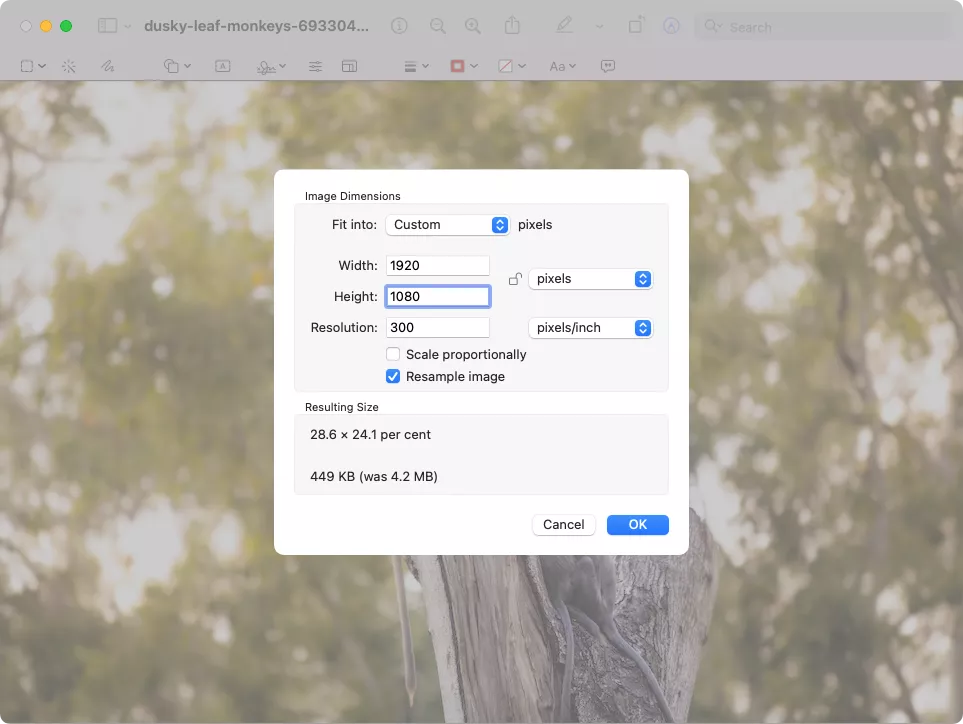
6. Click File from the elevation console and select Salvage
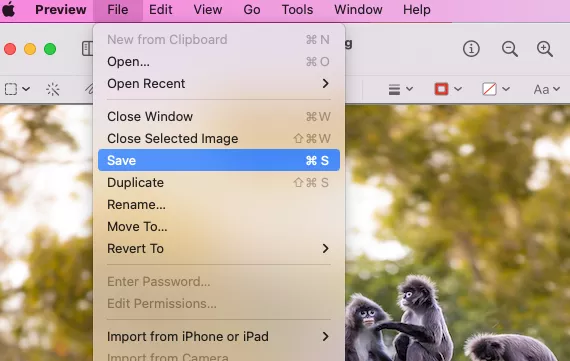
7. If your image isn't in PNG, you lot'll need to save a new version. Select File > Export
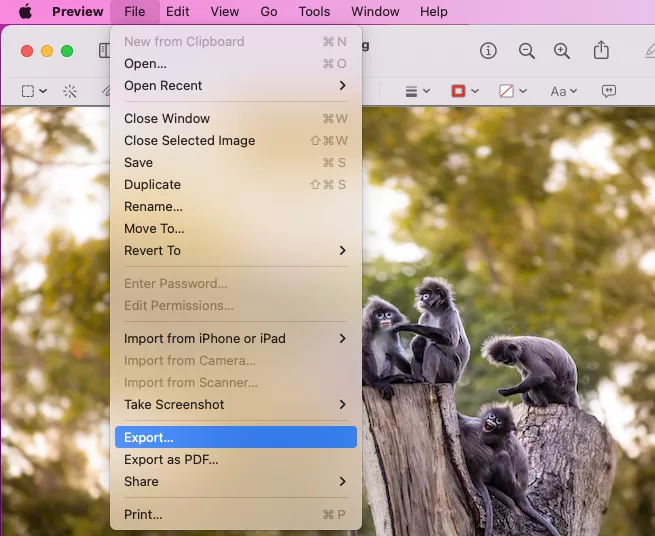
8. Select PNG as the format, and click Salvage
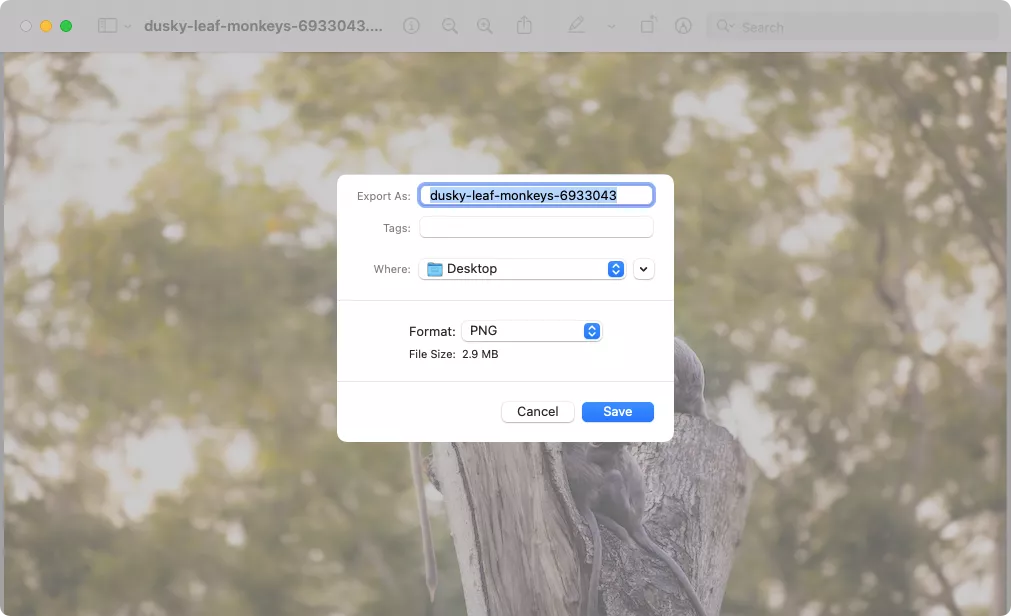
9. Now rename your image to lockscreen.png
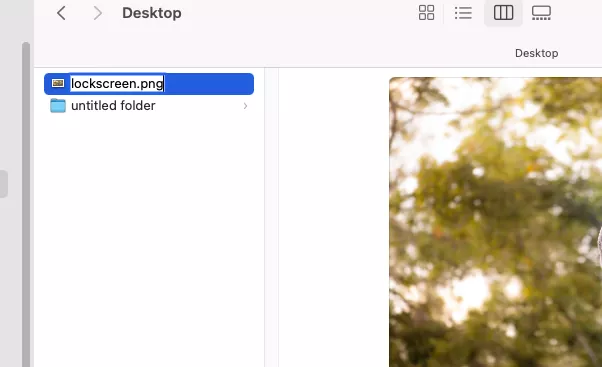
How to change your Mac's login screen image
Once you lot've prepared your new login background image, y'all need to put it in the right folder on your Mac. You'll come across it the adjacent time yous log in.
Just follow these steps to change your Mac'south login wallpaper:
i. In Finder, select Get > Become to Folder from the menu bar
2. Copy and paste /Library/Caches/Desktop Pictures in the accost bar, then press Enter
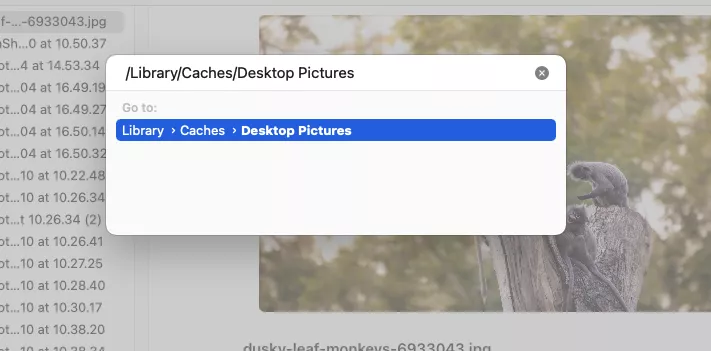
3. In the Desktop Pictures folder, y'all'll see 1 or a few folders. These are named after user UUIDs. Open your folder and you should see a lockscreen.png file
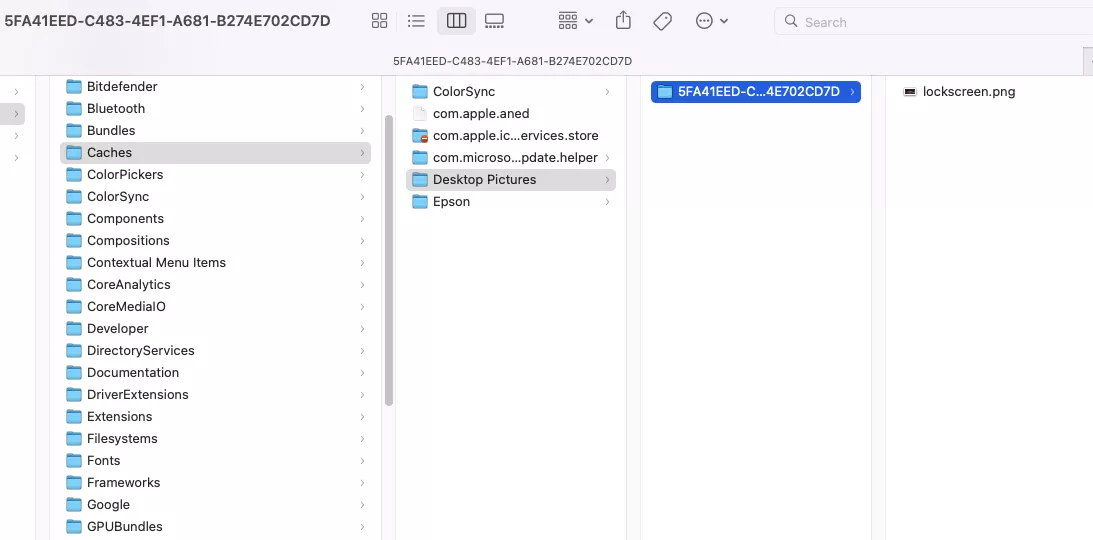
four. Replace it with your own epitome, also called lockscreen.png. Enter your username and password if prompted
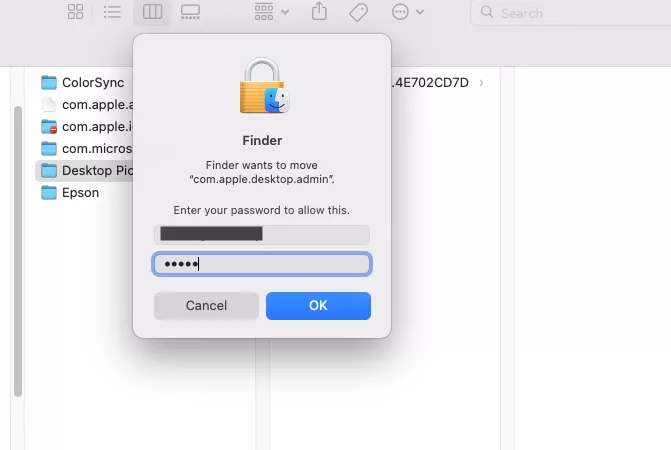
5. Restart your Mac to encounter your login wallpaper
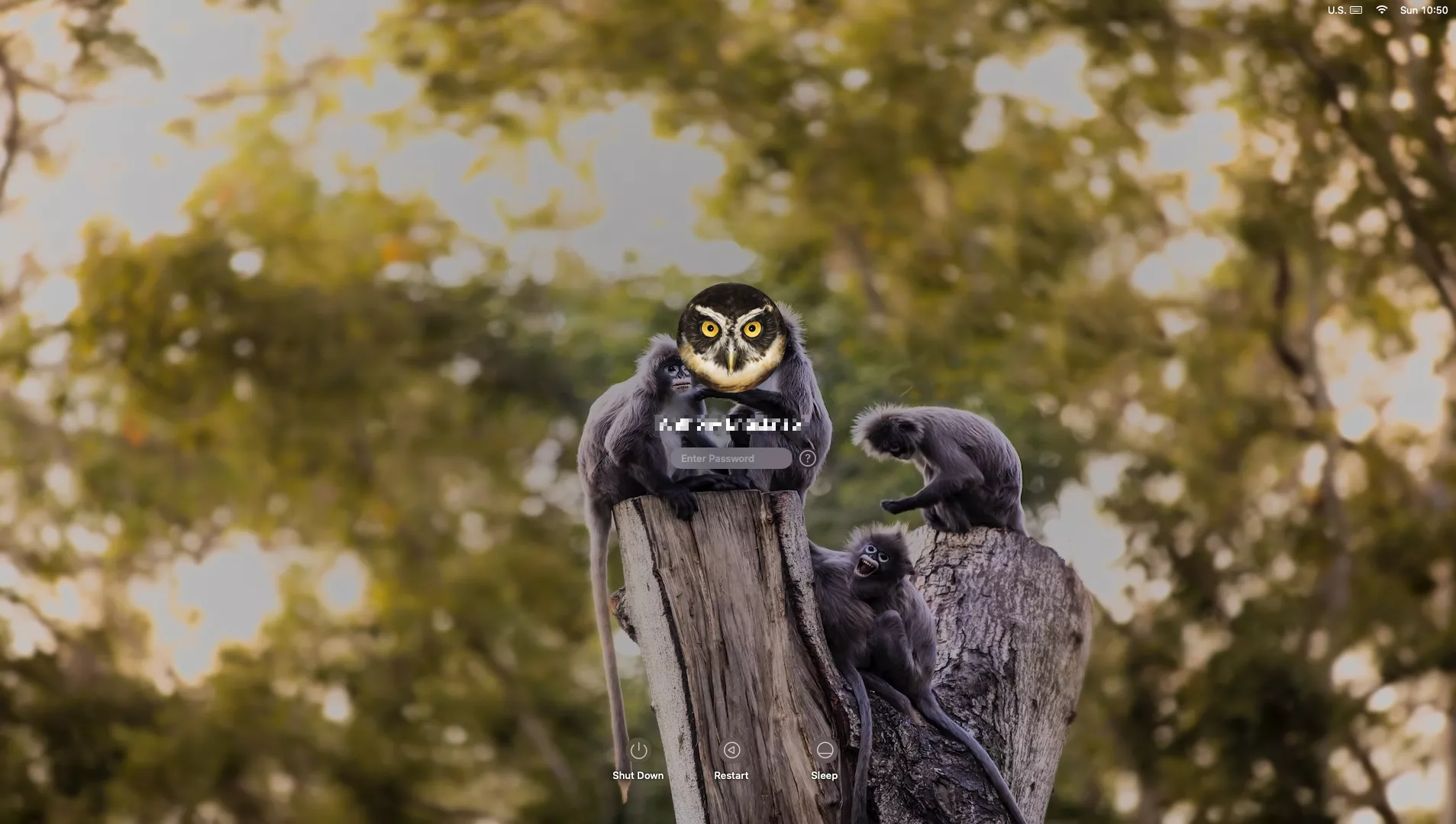
What to do if you don't see a folder in Desktop Pictures
If there's no UUID folder in the Desktop Pictures folder on your Mac, yous'll demand to manually create one.
Here's how to fix upwardly a UUID folder on your Mac:
1. Go to System Preferences > Users & Groups
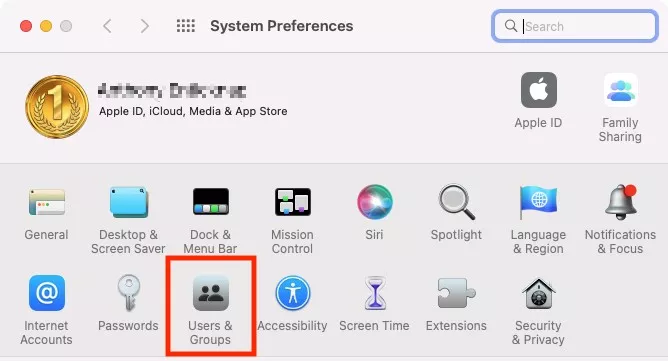
2. Click the lock icon and blazon in your admin password
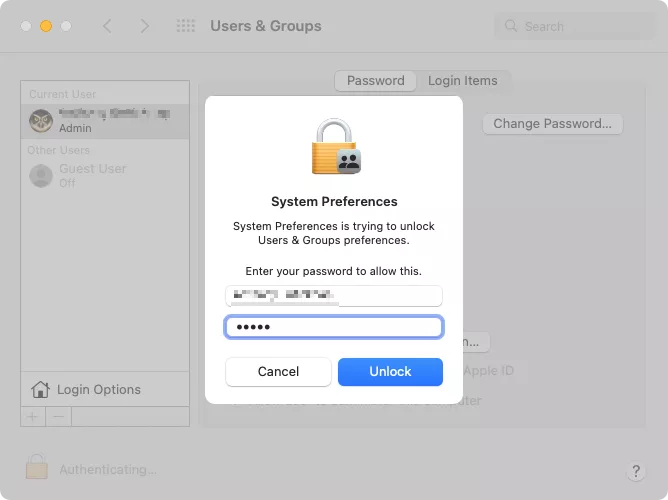
3. Right-click on your user proper noun, and choose Avant-garde Options
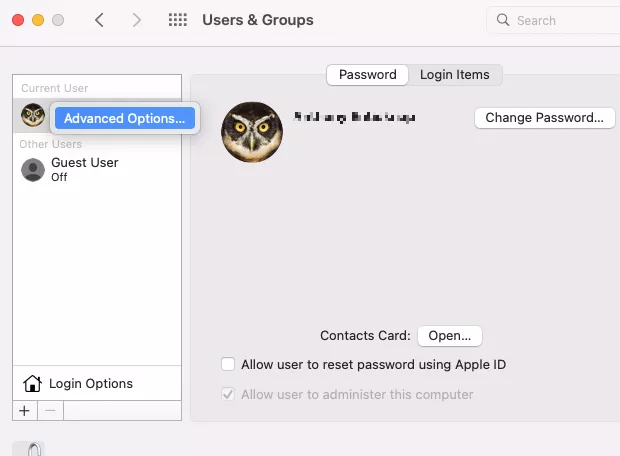
4. Next, copy the UUID of your User ID
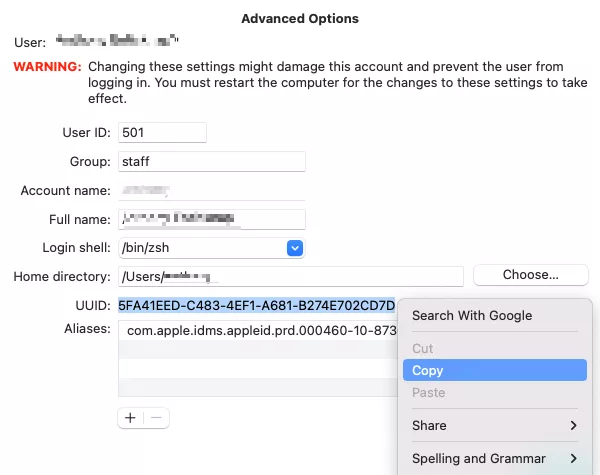
five. Go to the /Library/Caches/Desktop Pictures folder, and create a new binder with your UUID every bit its name. Enter your username and password if asked
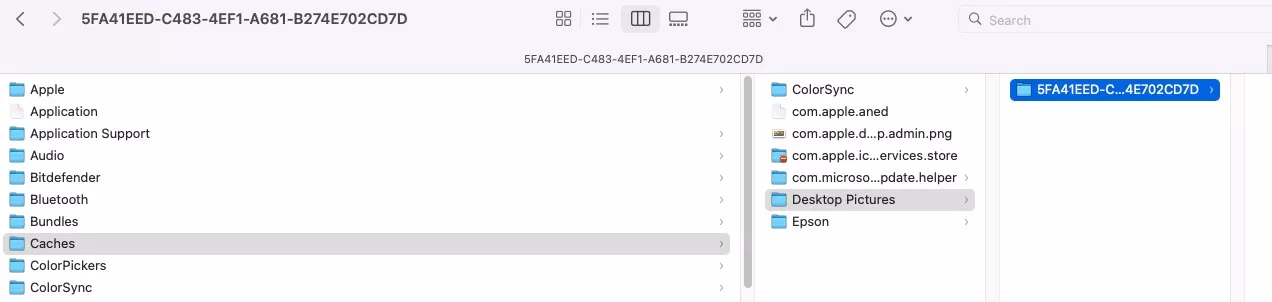
6. You can now copy your lockscreen.png into this folder to change your login wallpaper
How to alter your lock screen wallpaper
Your lock screen is different to your login screen. You'll see information technology when yous wake your Mac upwards from slumber. When y'all alter your login screen background, your lock screen will stay the same. To modify your lock screen, y'all merely have to alter your Mac's desktop background.
Here's how to set your Mac's lock screen:
1. Open up Arrangement Preferences
2. Choose Desktop & Screen Saver
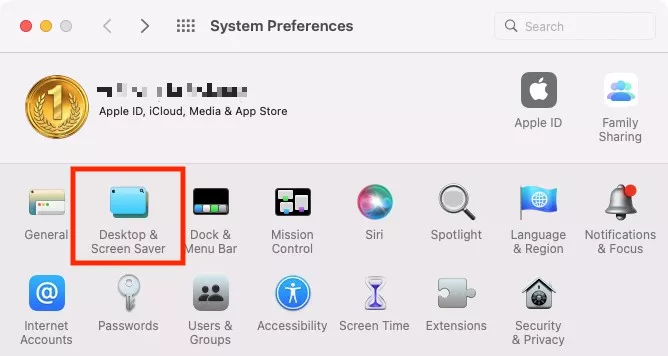
iii. Choose an paradigm from the included option
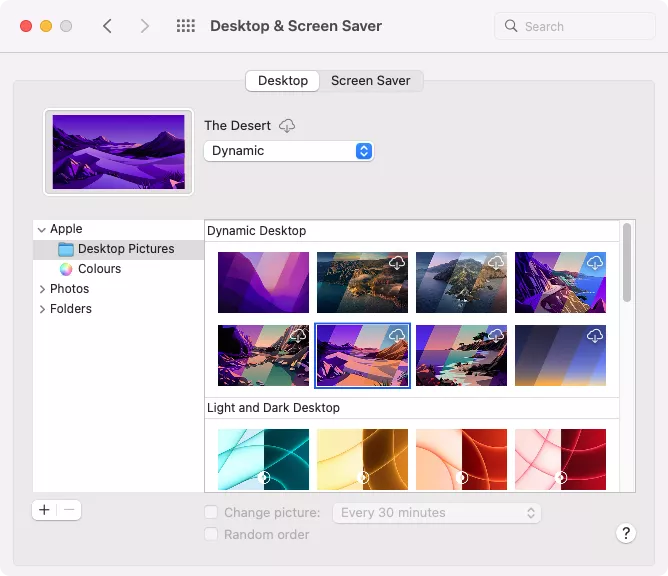
4. To choose an image from somewhere else on your Mac, click the plus push
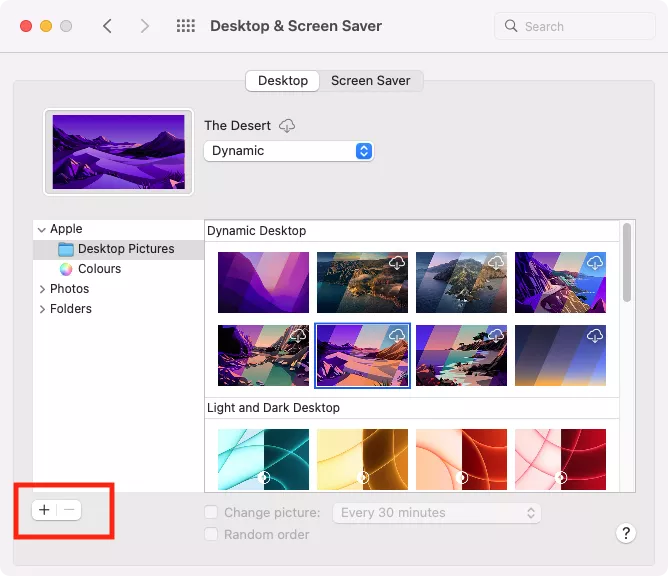
How to add a message to your Mac lock screen and login screen
Using System Preferences, yous tin can set a written message that appears on both your login screen and lock screen. Yous could, for example, add your contact details, which would be useful if you lost your MacBook.
You tin can add a bulletin to the login and lock screen by following these easy steps:
1. Go to System Preferences, and open Security & Privacy
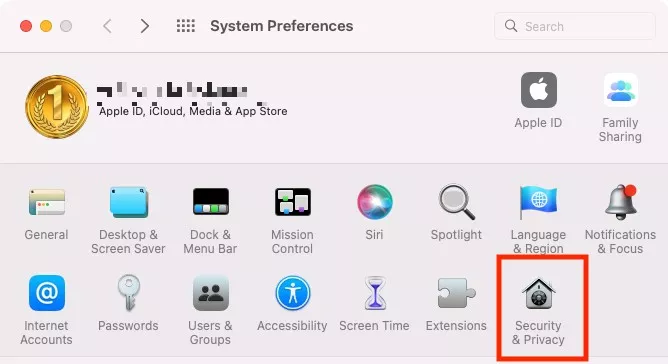
2. In the General tab, click the lock icon, and enter your password
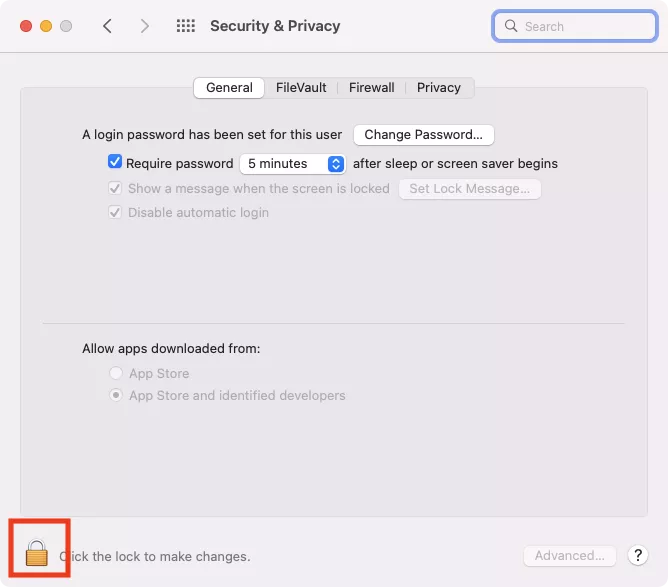
iii. Cheque the box next to Bear witness a message when the screen is locked
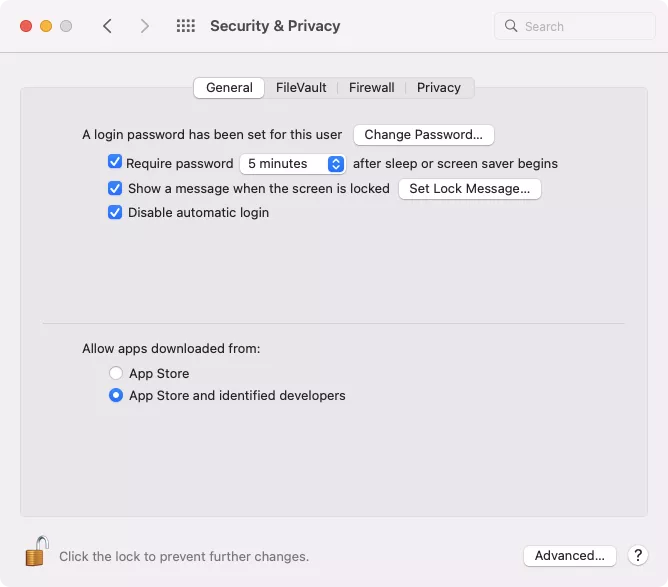
4. Next, click on Set Lock Message
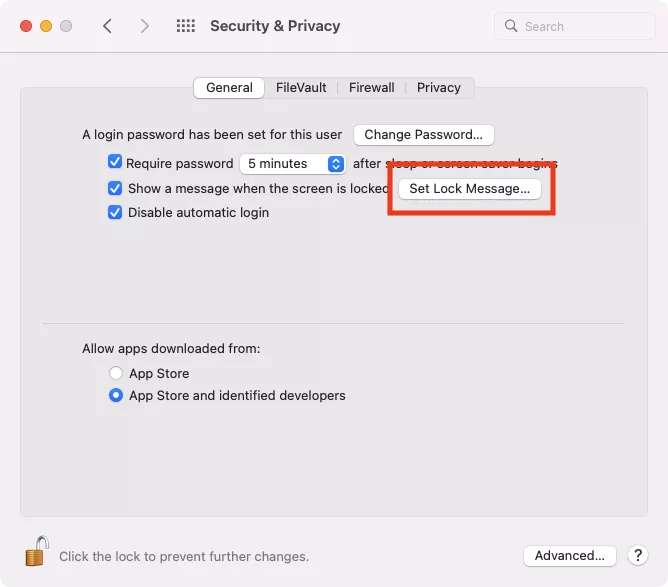
5. Write your bulletin and click OK
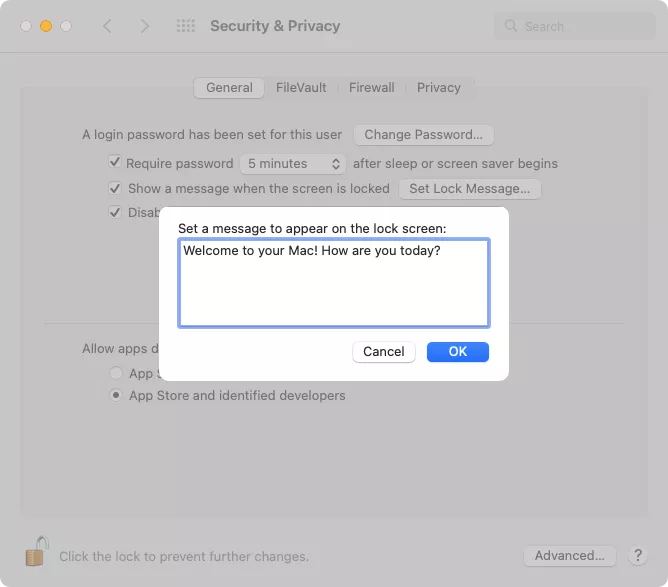
6. That's it! Your message is now gear up
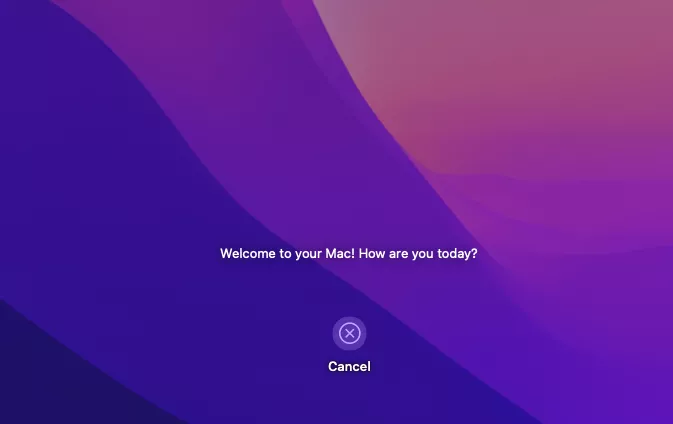
Change user icons on your lock screen and login screen
Every user on your Mac volition accept a dissimilar icon or avatar, and macOS comes with a proficient selection to choose from. Only you can also add your own, such as a photo of yourself. You can fifty-fifty add together a shot from your webcam.
Here's how to gear up your own user icons on your Mac:
1. Open Organisation Preferences, and click Users & Groups
two. Hover over your user icon and click Edit
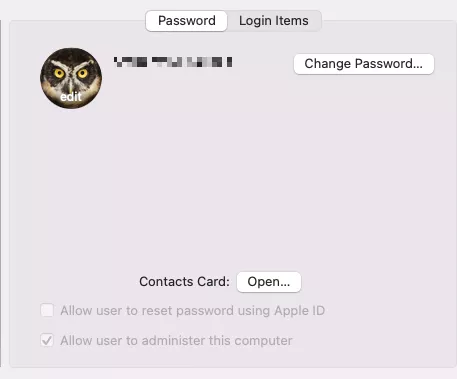
3. Choose your new image or only accept a new photograph using your Mac'southward webcam
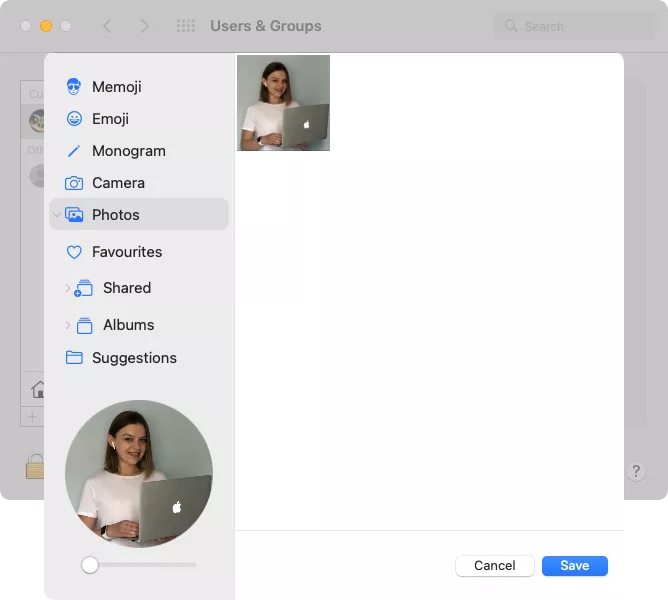
4. Click Save
five. Your new icon will appear on your Mac's lock screen and login screen
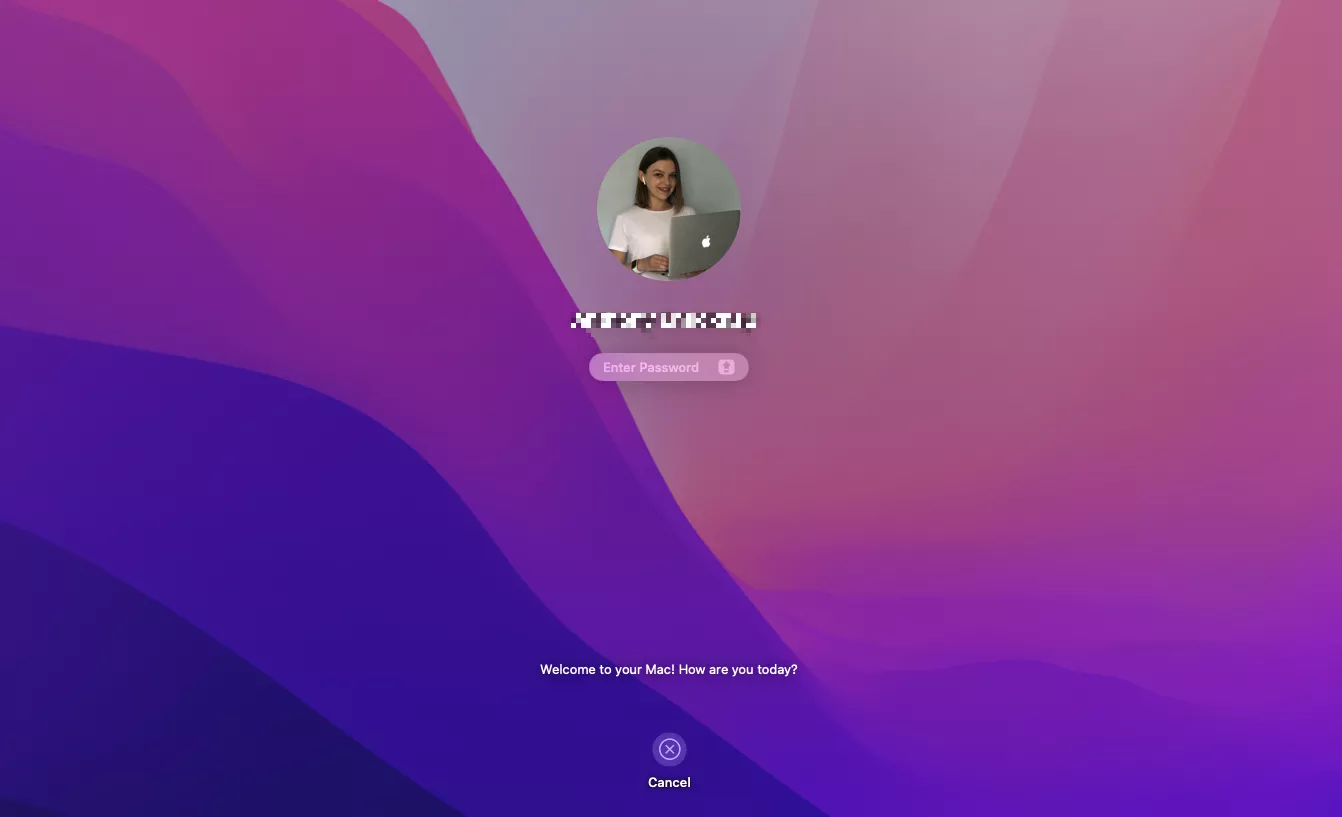
How to make your login screen the same as your desktop background over again
When you alter your Mac'south desktop groundwork in Organization Preferences, it will also change your lock screen and login background. So if you lot've set a custom login screen picture, this will be overwritten.
For that reason, information technology'southward a good idea to keep a re-create of your custom login wallpaper, and then you can restore to the Desktop Pictures folder if it gets overwritten.
Read more:
- Beginner'south Guide to Using a Mac
- How to Edit a PDF on a Mac
- How to Make Your Mac Dark Mode
How To Set A Picture As Your Background On Mac,
Source: https://mackeeper.com/blog/how-to-change-login-screen-on-mac/
Posted by: stroudthimpiend99.blogspot.com


0 Response to "How To Set A Picture As Your Background On Mac"
Post a Comment